How To Set Up Ipad Home Screen
Utilize widgets on your iPad
With iPadOS 15, you tin use widgets on any page of your Home Screen. You lot tin also swipe right from the Home Screen or Lock Screen to see a unlike set of widgets in Today View.
How to add widgets to your iPad Home Screen
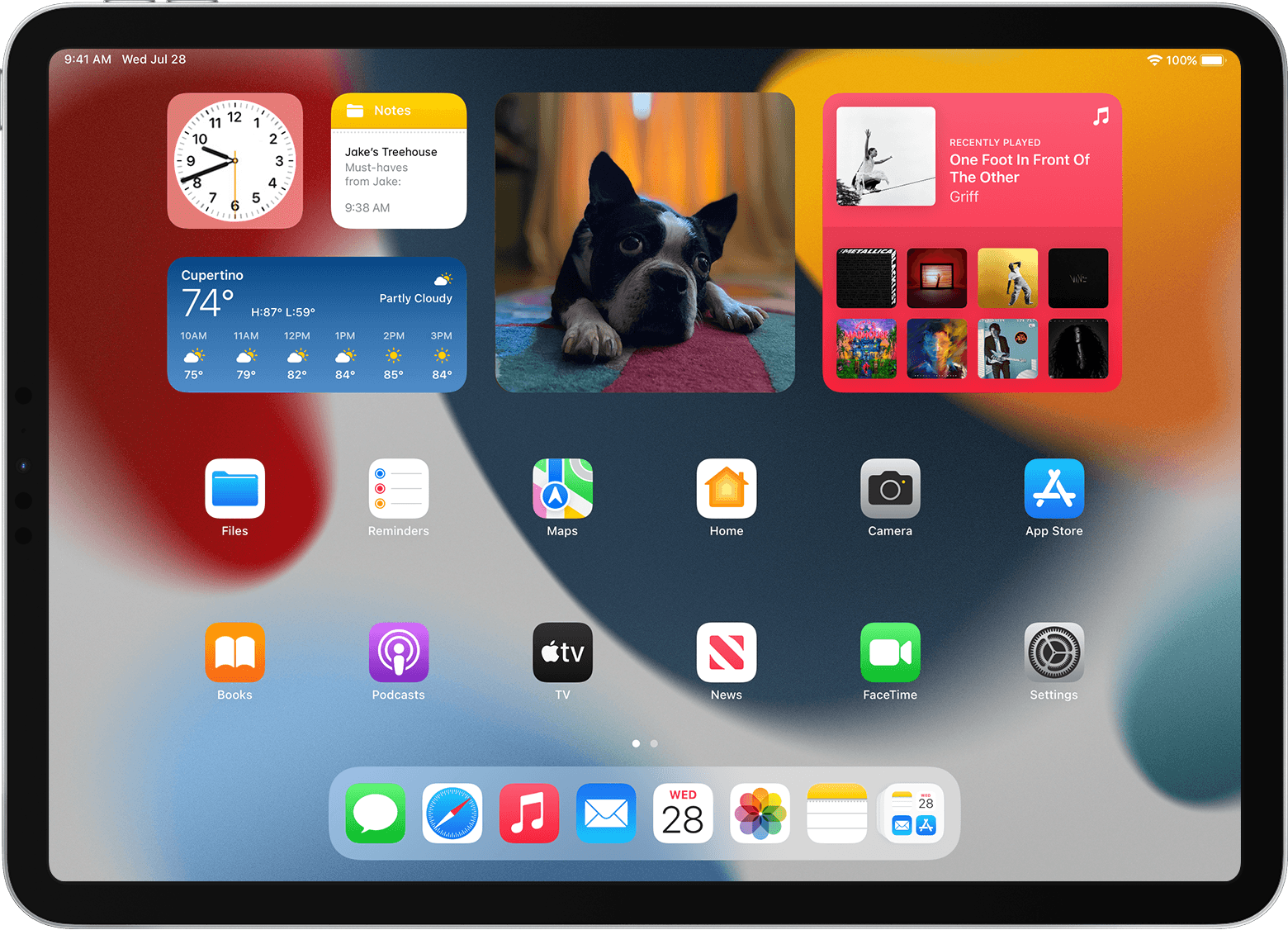
- Touch on and hold an empty area on your Dwelling Screen, then tap the Add button
 when it appears in the upper-left corner.
when it appears in the upper-left corner. - Select a widget from the list on the left.
- Swipe left or right on the widget to cull a size, so tap Add Widget.
- Tap Done in the upper-right corner, or just tap your Home Screen.

How to add widgets in Today View on your iPad
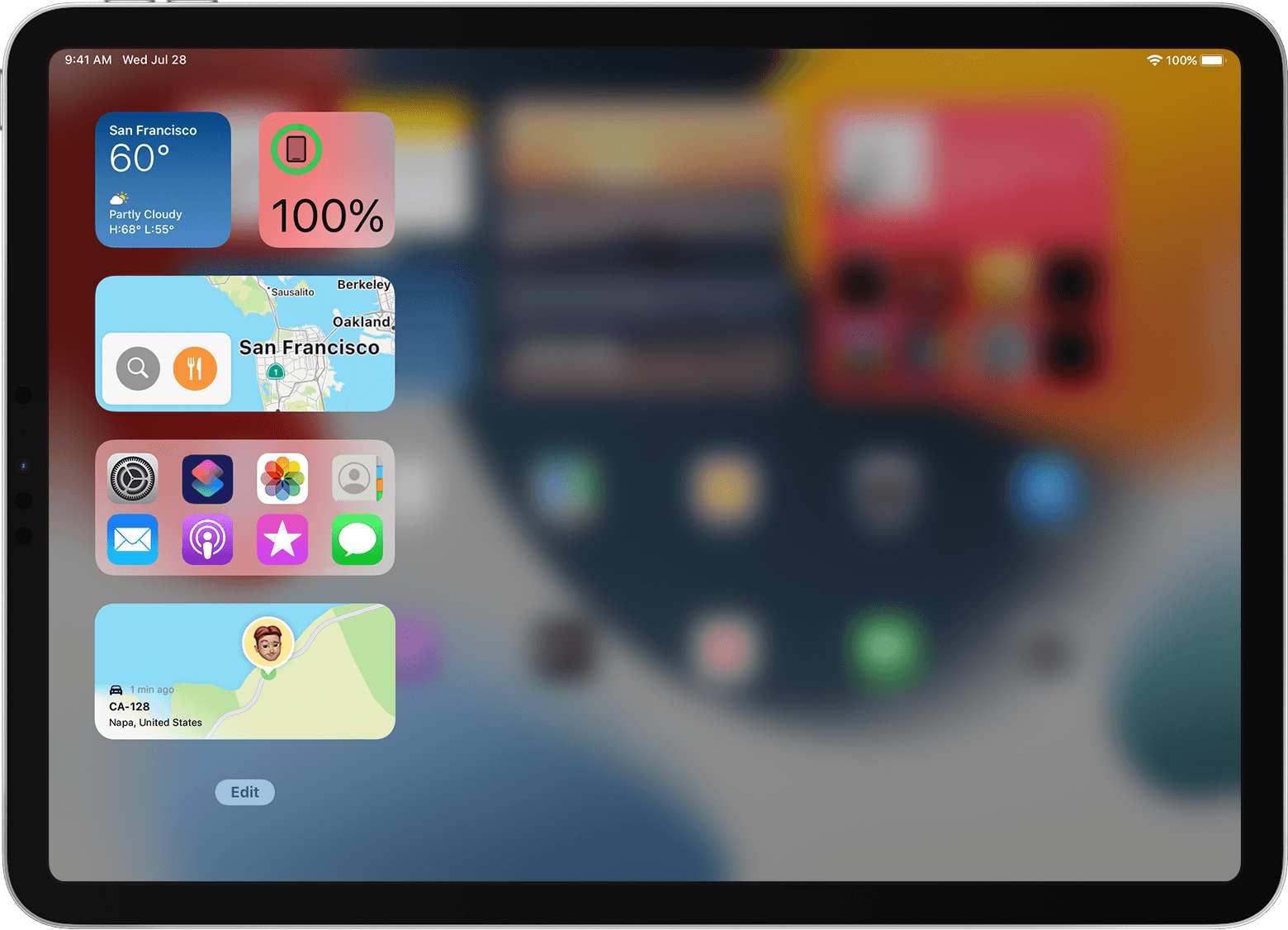
- Swipe your finger to the right on your Home Screen until y'all run into Today View.
- Touch and hold an empty area in Today View, then tap the Add together button
 when it appears in the upper-left corner.
when it appears in the upper-left corner. - Select a widget from the list on the left.
- Swipe left or right on the widget to choose a size, and then tap Add Widget.
- Tap Washed in the upper-right corner, or merely tap your Abode Screen.
Yous can also elevate a widget from your Home Screen into Today View. To see widgets in Today View, swipe to the right on your Lock Screen or on the first page of your Home Screen.

Use widgets from other apps
Many 3rd-political party apps likewise provide widgets. Widgets that have been updated for iPadOS xiv and later on work the same as built-in iPad widgets.
If an app hasn't been updated, you can yet use its widgets, simply they behave differently. Here's how to use widgets that haven't been updated:
- Swipe all the style to the right on your Home Screen to evidence Today View.
- Touch and hold an empty area in Today View until the widgets jiggle.
- Scroll to the bottom of Today View, then tap Customize.
- Tap the Add button
 next to each app widget that you desire to add.
next to each app widget that you desire to add. - Tap Done. The widgets you selected appear in a section at the bottom of Today View.

Edit your widgets
Some widgets allow you to customize their content. Here's how:
- Bear upon and hold a widget to open the quick actions menu.
- Tap Edit Widget
 .
. - Make your changes, then tap outside of the widget.
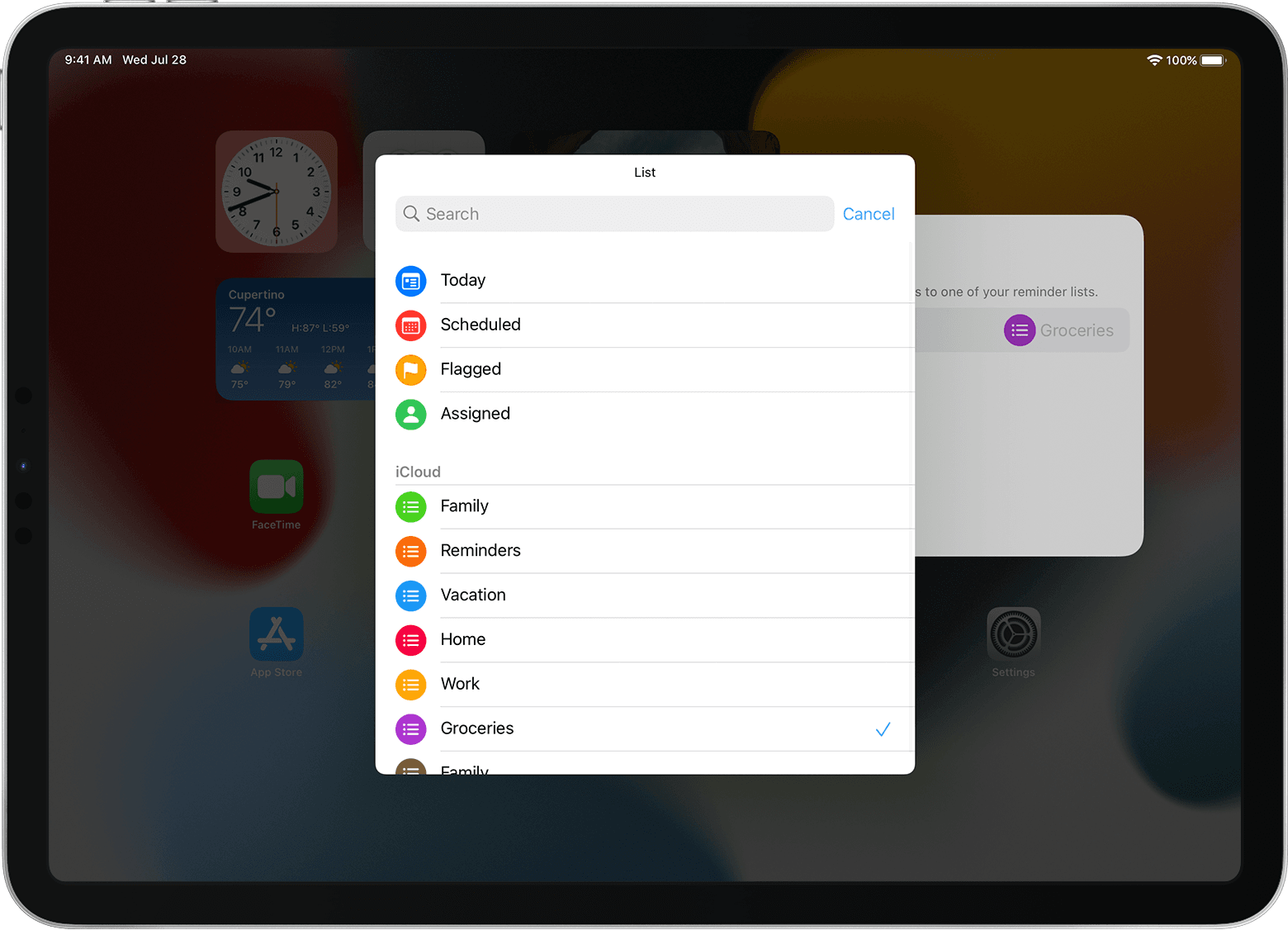
You lot tin besides rearrange your widgets. Touch and hold a widget until it jiggles, then move the widget to where you want it to go. Every bit you move the widget, apps and other widgets on your Home Screen rearrange to make room for it.
To delete a widget, touch and concord information technology, and then tap Remove Widget. Tap Remove to confirm.

Use widget stacks
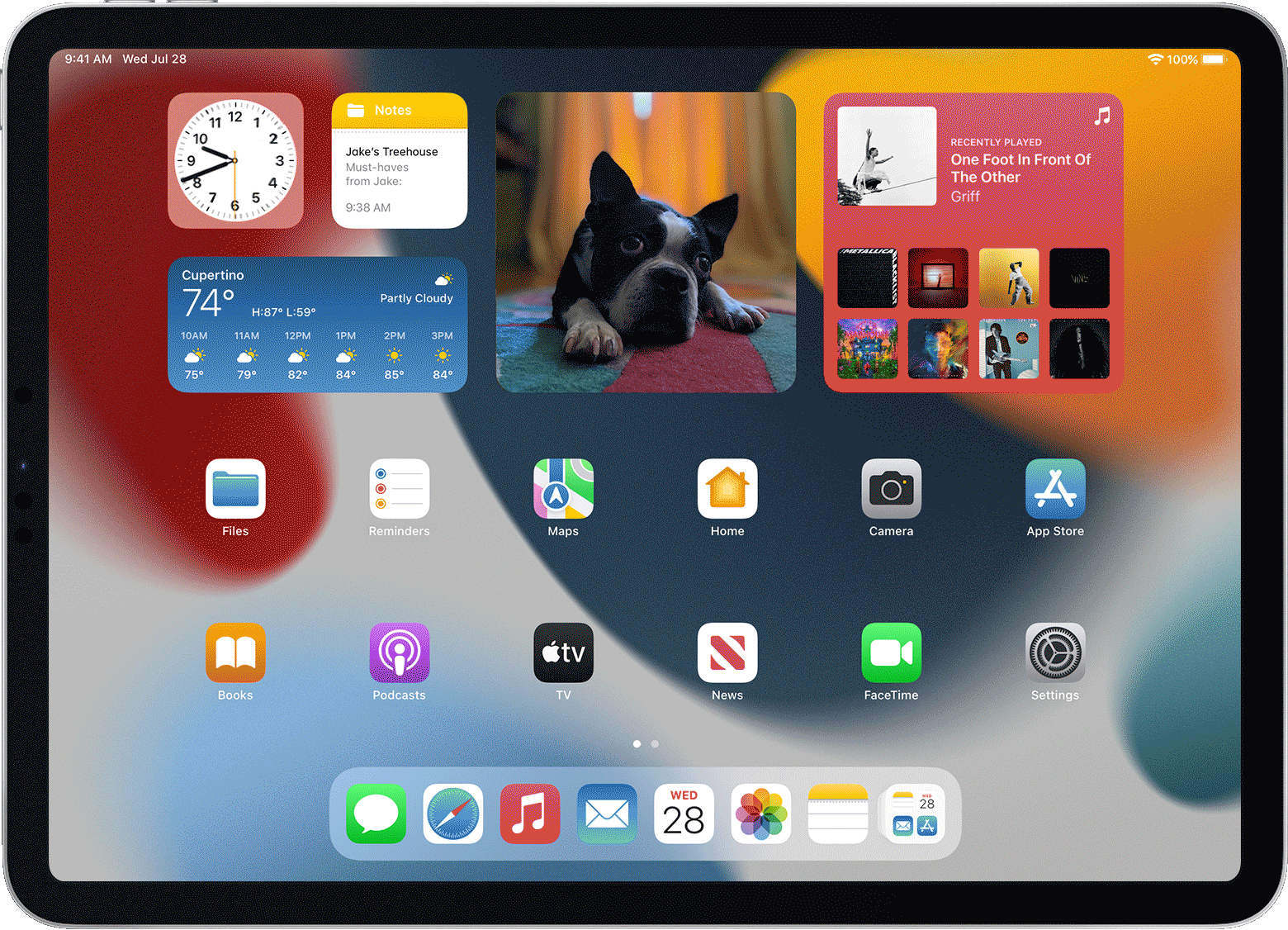
Widget stacks combine several widgets into one. Yous can gyre vertically through the widgets in a stack, or you can turn on Smart Rotate to let iPadOS testify yous relevant widgets automatically. For instance, you might meet Calendar during the day to show your upcoming events, and Maps in the evening to show your commute time.
Create your ain widget stacks
You can create a stack using widgets that yous cull, and so customize how it works:
- Touch and hold an empty expanse on your Habitation Screen or in Today View until the apps and widgets jiggle.
- Drag a widget on top of some other widget of the same size.
- Elevate other widgets of the same size on top of the stack to add together them. Y'all can stack upward to 10 widgets.
- Tap Done in the upper-right corner, or just tap your Home Screen.
Use a Smart Stack
A Smart Stack is an automatically selected collection of widgets that displays data based on factors similar your location, activity, or time. The widgets in a Smart Stack rotate throughout the day to evidence the about relevant information.
Here'due south how to add a suggested Smart Stack:
- Touch and hold an empty area on your Dwelling Screen, and then tap the Add together button
 when it appears in the upper-left corner.
when it appears in the upper-left corner. - Select Smart Stack in the list on the left.
- Swipe left or right on the Smart Stack to choose a size, then tap Add Widget.
- Tap Done in the upper-right corner, or just tap your Habitation Screen.
How to edit a widget stack
- Touch on and hold the widget stack.
- Tap Edit Stack. From here, yous can reorder the widgets in the stack by dragging them upwardly or down. Yous can likewise:
- Plow on Smart Rotate if you desire iPadOS to prove you relevant widgets from your stack throughout the day.
- Plough on Widget Suggestions to let iPadOS to add together widgets that you lot might find useful.
- Tap the delete push button
 on a widget to remove it from the stack.
on a widget to remove it from the stack.
- Tap Done in the upper-right corner, or just tap your Dwelling Screen.

Published Date:
How To Set Up Ipad Home Screen,
Source: https://support.apple.com/en-us/HT211328
Posted by: jacobsontognoo.blogspot.com


0 Response to "How To Set Up Ipad Home Screen"
Post a Comment